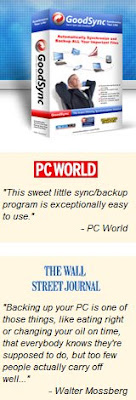 1) Securely Back Up all Your Files
1) Securely Back Up all Your FilesGoodSync combines bulletproof reliability with an extremely easy to use interface to back up and synchronize your emails, financial documents, contacts, photos, work files, iTunes, MP3s, and other important files.
2) Back Up to Multiple Devices
Automatically back up and synchronize all files between desktops, laptops, servers, and external drives over a network or the Internet.
Automatically back up and synchronize all files between desktops, laptops, servers, and external drives over a network or the Internet.
3) Easy and Automated
With one click back up all your data, eliminate information clutter, get your files safe and up to date, and most importantly achieve complete peace of mind.
With one click back up all your data, eliminate information clutter, get your files safe and up to date, and most importantly achieve complete peace of mind.
WHO Should Use GoodSyc?
Anyone who:
• Is worried about losing important files
• Has experienced a computer crash in the past
• Would like peace of mind
• Wants an EASY, yet ROBUST synchronization solution
• Likes one-click simplicity
How GoodSync Works? See GoodSync Review.








